XPage ビューコントロールは、定義済みビューの情報を表示するために使用します。 このレッスンで作成するコントロールを使用して、SiteList ビューのデータを表示することができます。
SiteList XPage が中央ペインで開いていることを確認して、以下の手順を実行します。
- [コンテナコントロール] から、[ビュー] を選択して XPage にドラッグします。
- [ビューのデータソースの選択] ウィンドウで、以下の手順を実行します。
- [表示するデータのソース] の設定を [Domino ビュー] のままにしておきます。
- [アプリケーション] の設定を [現在の] のままにしておきます。
任意の Domino アプリケーションを選択できますが、 そのアプリケーションがランタイムサーバーで使用可能にならなければビューコントロールは機能しません。
- [ビュー] ドロップダウンリストで、[SiteList] を選択します。
- データソース名として [view1] を受け入れます。
この名前は、サーバーサイド JavaScript コードで使用できます。
- 最後にある列のリストで、[サイト名]、[住所]、[市区町村]、[サイトタイプ] のチェックマークが付けられたままにしておきます。
ウィンドウは、下の画面キャプチャのようになります。
![[ビューのデータソースの選択] ウィンドウ](wpd_tutorial_view.gif)
- [OK] をクリックします。
ビューを表す表が表示されます。 4 つの列はビューの列を表し、2 つの行は列タイトルと列の内容を表しています。 最初の行には、ユーザーがビュー内のデータをナビゲートするためのページャコントロールが含まれます。
- ビューコントロールを、以下のように調整します。
- 列のサイズを変更するには、最初の行のセルをクリックして [Shift] キーを押しながら 2 番目のセルをクリックすることによって 1 つの列で両方の行を選択してから、いずれかのセルのハンドルをドラッグします。
- ヘッダー行の最初のセルをクリックして [Shift] キーを押しながら行内の残りのセルをクリックすることにより、ヘッダー行全体を選択します。 [Ctrl] + [B] を押すか、フォントプロパティを使用して、これらのセルを太字にします。
- ビューコントロールの最初の列で文書をクリックすることによりユーザーが文書を開くことができるようにします。
- 左下のセル (サイト名) の中をクリックします。
- 下部ペインの [プロパティ] タブで [表示] をクリックします。
- [列の値をリンクとして表示する] を選択します。
ページは、下の画面キャプチャのようになります。
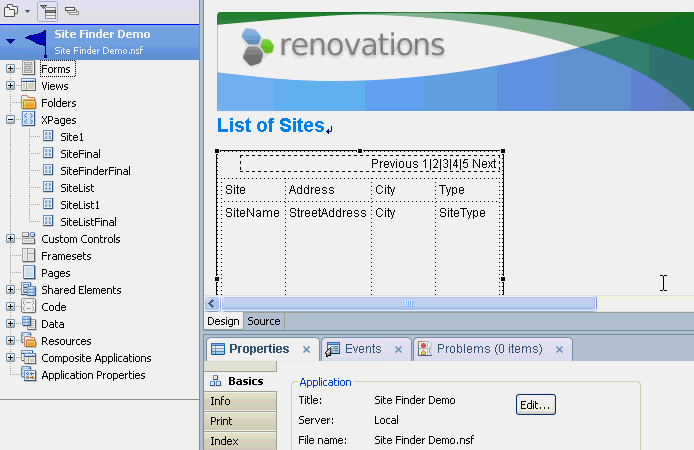
- ビューコントロールを編集ページにリンクします。
- ビューコントロールをクリックして、ビュー全体をフォーカスします。
- 下部ペインの [プロパティ] タブで [ビュー] をクリックします。
- 最後にある [実行時に、選択した文書を次の設定を使用して開く] ドロップダウンリストから [Site1] を選択します。
- ページを保存してプリビューします。
- 実際の XPage 自体をクリックして、ページ自体をフォーカスします。
ページをフォーカスするには、サイドペインで [アウトライン] > [ルート文書] > [XPage] をクリックするという方法もあります。 このアクションによって、ページ自体がフォーカスされます。ページで特定の設計要素をフォーカスするには、アウトラインで該当する要素をクリックします。
- [Ctrl] + [S] を押して、ページを保存します。
- [設計] > [Web ブラウザでのプリビュー] > [デフォルトのシステム Web ブラウザ] または別の任意のブラウザをクリックします。 リストの文書をクリックします。 その文書が [Site] XPage で開きます。
このウィンドウで文書を変更して、[送信] をクリックすると文書を保存できます。 ページを送信しても、自分がページから移動することはないため、引き続き同じ文書を編集して保存することができます。
変更を保存してブラウザを更新するには、次のようにいくつかの方法があります。
- このチュートリアルで使用する [送信] タイプのボタンで、データソースを更新してページを更新する。
- [ボタン] ボタンを使用すると、シンプルアクションまたは JavaScript を onclick イベントに付加することができます。 このイベントを使用して、データソースを更新し、ユーザーを別のページにリダイレクトします。
- ページイベントで、シンプルアクションまたは JavaScript を postSaveDocument イベントに添付する。 [送信] ボタンをページに配置して、postSaveDocument イベントでユーザーを別のページにリダイレクトできます。
XPage は SiteList1 のようになります。開いて比較することができます。
- 実際の XPage 自体をクリックして、ページ自体をフォーカスします。
- ブラウザを閉じます。