
HCL DevOps Code ClearCase が Jenkins と統合し、シームレスな自動化を実現
2023/12/27 - 読み終える時間: 8 分
HCL DevOps Code ClearCase Integrates with Jenkins for Seamless Automation の翻訳版です。
HCL DevOps Code ClearCase が Jenkins と統合し、シームレスな自動化を実現
2023年12月13日
著者: Arun R / Senior Software Engineer
はじめに
Jenkins は人気のある DevOps ビルド自動化ツールです。オープンソースの統合は何年も前から利用可能ですが、この新しい統合はHCL DevOps Code ClearCase開発チームによって作成され、HCLSoftwareによって公式にサポートされています。
この統合はJenkinsのフリースタイルジョブとパイプラインジョブの両方をサポートします。デフォルトに加え、HCL DevOps Code ClearCaseの統合は、HCL DevOps Code ClearCaseの完了トリガーから呼び出されるWebhooksや、ストリーム上の変更をポーリングするためにHCL DevOps Code ClearCaseプラグインでJenkinsジョブを構成することによって、ビルドを開始する機能を追加します。
| SL No: | Topic |
| 1 | 環境 |
| 2 | HCL DevOps Code ClearCaseのインストール |
| 3 | Linux上でのJenkinsのインストールと設定 |
| 4 | LinuxでのJenkinsのアンロック |
| 5 | Jenkinsのカスタマイズ |
| 6 | JenkinsサーバーのSSL/TLS設定 |
1. 環境
-
HCL DevOps Code ClearCase 3.0.1 リリース。
-
HCL DevOps Code ClearCaseは、LinuxのJenkins LTS 2.332.xをサポートしています。
-
RHEL、SLES、Ubuntu、Solaris。
-
詳細については、システム要件のページを参照してください。
-
Jenkinsをインストールする前に、Java 8専用の64ビットJava実行環境(JRE)がインストールされている必要があります。JREをまだお持ちでない場合は、Adoptiumからhttps://adoptium.net/temurin/releases/?version=8。
-
Javaをインストールした後
- Javaのパスを設定します。

- Javaのパスをシステム環境変数として設定します。

ステップ
2. HCL DevOps Code ClearCase のインストール
LinuxホストにJenkinsをインストールする前に、まずHCL DevOps Code ClearCaseをインストールする必要があります。HCL HCL DevOps Code ClearCaseリモートクライアントまたはHCL HCL DevOps Code ClearCaseをインストールし、システムパスに/opt/hcl/ccm/HCL DevOps Code ClearCase/binが含まれていることを確認する必要があります。以下のスニペット例では、完全な機能を含む「HCL DevOps Code ClearCaseフル機能インストール」を選択し、Jenkinsビルドに自動ビューを使用する場合は、インストール中に「自動ビュー」オプションを選択する必要があります。
注:VV 3.0.1のインストールには、同じホスト上にJava 8が必要です。
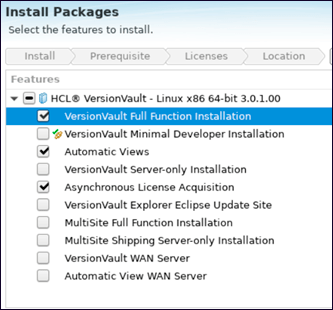
3. Linux での Jenkins のインストールと設定
HCL HCL DevOps Code ClearCase と Jenkins の統合のために Linux に Jenkins をインストールするには、以下の手順を使用します。
-
https://get.jenkins.io/war-stable/ から jenkins.war ファイルをダウンロードし、ホームディレクトリに置きます。
- mkdir JENKINS
- chmod 700 JENKINS
- cd JENKINS
- cp ~user/jenkins-2.332.x.war .
- lsでjenkins-2.332.x.warファイルを表示します。
-
以下のコマンドを実行します。

-
Jenkinsのインストール中に、以下の例に示すように、Jenkinsのログと初期パスワードが作成される:

デフォルトでは、initalAdminPasswordはユーザーのホーム・ディレクトリにあります。例
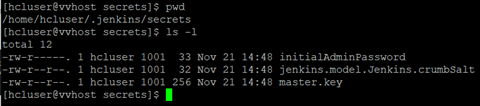
-
ヒント: パスワードは、Jenkinsのロックを解除するために必要なので、メモしておくこと。
4. Linux での Jenkins のロック解除
インストール・プロセスの完了後、Linux 上で HCL HCL DevOps Code ClearCase-Jenkins 統合用に Jenkins をカスタマイズして使い始める前に、Jenkins のロックを解除する必要があります。
-
このインストールでは、Jenkins はポート 8080 でホストされます。ウェブ・ブラウザを開き、http://hostname:8080 にアクセスします。
-
ヒント Jenkins のポートを変更する方法については、https://phoenixnap.com/kb/jenkins-change-port を参照してください。
-
Jenkinsのロック解除ダイアログ・ボックスの管理者パスワード・フィールドに、Jenkinsのインストール・セクションのステップ3で取得したパスワードを入力するか、initialAdminPasswordファイルからパスワードを取得して、[続行]をクリックします。
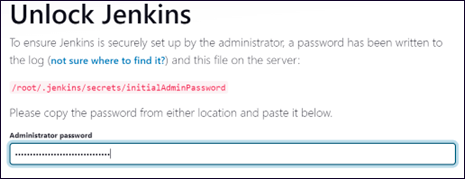
5. Jenkins のカスタマイズ
Jenkins のインストール・プロセスを完了し、Jenkins のロックを解除した後、Linux 上で HCL HCL DevOps Code ClearCase-Jenkins 統合に使用する前に、Jenkins をカスタマイズする必要があります。
以下の手順を使用して、Jenkins を使用する前にカスタマイズしてください:
-
Jenkinsのカスタマイズ・ダイアログ・ボックスで、Jenkinsに最も頻繁に使用されるプラグインを自動的にインストールさせるには、Install suggested pluginsをクリックします。
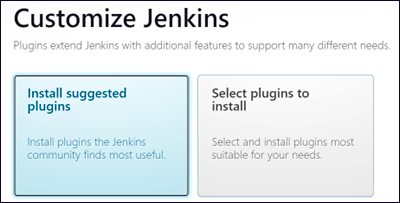
-
プラグインがインストールされたら、[Create First Admin User]ダイアログボックスに必要な情報を入力し、[Save and Continue]をクリックします。
-
インスタンス構成]ダイアログボックスで、Jenkinsに使用させたいポート番号を確認し、[保存して終了]をクリックします。これで初期カスタマイズは完了です。
-
Start using Jenkinsをクリックして、Jenkinsダッシュボードに移動します。
-
HCL DevOps Code ClearCase-jenkins.hpiとcmapi-jenkins.hpiを以下からコピーします。
-
HCL DevOps Code ClearCase-home-dir/java/lib/HCL DevOps Code ClearCase-jenkins.hpiとHCL DevOps Code ClearCase-home-dir/java/lib/cmapi-jenkins.hpi をコピーします。
-
コピーしたファイルHCL DevOps Code ClearCase-jenkins.hpiとcmapi-jenkins.hpiを、次のステップで説明するように、Jenkins管理ウェブページを使用してJenkinsサーバーにインストールします。
-
Manage Jenkins > Manage Plugins > Advanced タブを選択し、以下のプラグインを追加します。
- cmapi-jenkins.hpi
- HCL DevOps Code ClearCase-jenkins.hpi
-
a) Jenkinsホームページの左側に、"Manage Jenkins "オプションがありますので、それを選択してください。
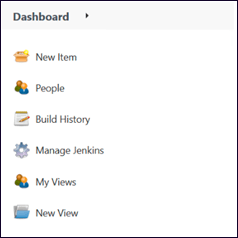
-
b) システム設定の下にスクロールダウンすると、"プラグインの管理 "があります。
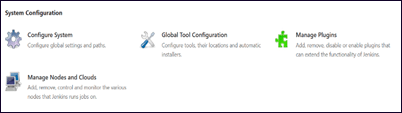
-
c) "Plugin Manager "の下にある "Advanced "オプションを選択します。
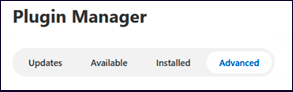
-
d) スクロールダウンして、"プラグインのデプロイ "オプションに行く。次に、"Choose File "オプションを選択して、2つのプラグイン・ファイル(HCL DevOps Code ClearCase-jenkins.hpiとcmapi-jenkins.hpi)を選択し、"Deploy "をクリックします。
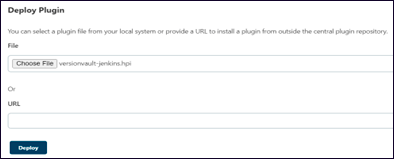
-
e) 2つのプラグインファイルがデプロイされると、以下の結果が表示されます。
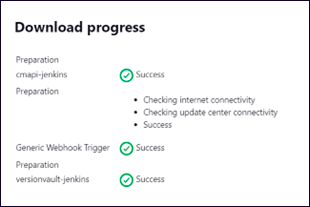
6. JenkinsサーバーのSSL/TLS設定
JenkinsサーバーにSSL/TLSを使用したい場合は、Jenkinsのドキュメント(https://www.jenkins.io/doc/book/installing/initial-settings/ )を参照して、前述のコマンドラインフラグの代わりに他のコマンドラインフラグを使用してください。

HCL DevOps Code ClearCase と Jenkins 統合 - ステップバイステップガイド (Windows)
2023/12/27 - 読み終える時間: 9 分
HCL DevOps Code ClearCase Jenkins Integration on Windows - Step-by-Step Guide の翻訳版です。
HCL DevOps Code ClearCase と Jenkins 統合 - ステップバイステップガイド (Windows)
2023年12月12日
著者: Arun R / Senior Software Engineer
はじめに
Jenkins は人気のある DevOps ビルド自動化ツールです。オープンソースの統合は何年も前から利用可能ですが、この新しい統合は HCL DevOps Code ClearCase 開発チームによって作成され、HCLSoftware によって公式にサポートされています。
この統合は、Jenkinsのフリースタイルジョブとパイプラインジョブの両方をサポートします。デフォルトを超えて、HCL DevOps Code ClearCase統合は、DevOps Code ClearCase の完了トリガーから呼び出される Webhooks と、ストリーム上の変更をポーリングする DevOps Code ClearCase プラグインを持つ Jenkins ジョブを構成することによって、ビルドを開始する機能を追加します。
注: この統合により、Jenkins ジョブはビルドの必要に応じてビューを作成したり削除したりできるようになります。現在のところ、自動ビューとWebビューを持つ UCM のみがサポートされています。
| SL No: | Topic |
| 1 | 環境 |
| 2 | HCL DevOps Code ClearCase のインストール |
| 3 | Windows 上での Jenkins のインストールと設定 |
| 4 | Windows での Jenkins のアンロック |
| 5 | Jenkins のカスタマイズ |
| 6 | Jenkins サーバの SSL/TLS 設定 |
1. 環境
- HCL DevOps Code ClearCase 3.0.1 リリース。
- Jenkins LTS 2.332.x for Windows。
- Microsoft Windows 10、11、2019 Serverおよび2022 Server。
- 詳細については、システム要件のページを参照してください。
- Jenkinsをインストールする前に、Java 8専用の64ビットJava実行環境(JRE)がインストールされている必要があります。JREをまだお持ちでない場合は、Adoptiumからhttps://adoptium.net/temurin/releases/?version=8。
Javaの環境変数のパスを設定します。システム環境変数の場合
ヒント Jenkinsのインストール時にJavaのホーム・ディレクトリを指定する必要があるため、Javaのパスを覚えておいてください。
-
JAVA_HOME変数にJDKのパスを設定します。同様に、JREについてもこのようにしてください。
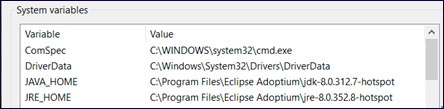
-
PATH変数に、JDK用のbinフォルダを設定します。

ヒント Jenkinsのインストール中にJavaのホーム・ディレクトリを指定する必要があるため、Javaへのパスを覚えておくこと。
ステップ
2. HCL DevOps Code ClearCaseのインストール
WindowsホストにJenkinsをインストールする前に、まずHCL DevOps Code ClearCaseをインストールする必要があります。HCL DevOps Code ClearCase Remote ClientまたはHCL DevOps Code ClearCaseをインストールし、Jenkinsのビルドに自動ビューを使用する場合は、インストール中に Automatic Views コンポーネントを選択する必要があります。

3. Windows上でのJenkinsのインストールと構成
以下の手順を使用して、HCL DevOps Code ClearCase と Jenkins の統合のために Windows に Jenkins をインストールします。
- Jenkins LTS 2.332.x for Windows の jenkins.msi インストール・ファイルを https://get.jenkins.io/windows-stable/2.332.4/ からダウンロードします。どのバージョンの Jenkins LTS 2.332.x でもダウンロードできるが、このブログでは 2.332.4 を使用します。
-
ダウンロードが完了したら、jenkins.msiファイルを実行し、インストールを進めます。以下のインストール手順に関する情報をいくつか示します。
- Service Logon Credentials ダイアログ・ボックスの Run service as a local or domain user オプションに、Jenkinsを実行するユーザ・アカウントのドメイン・ユーザ名とパスワードを入力します。Test Credentials をクリックして、認証データを確認します。(Run service as Local System オプションは安全性が低いため、推奨しません)。
注意: Run service as local or domain user オプションの場合、インストールを行うユーザは、サービスとしてログオンするために必要な権限を持っている必要があります。そうでない場合、アカウントが確認できないというエラーメッセージが表示されます。この状況を解決するには、ローカルセキュリティポリシーを更新して、ユーザーをユーザー権限の割り当てに追加する必要があります。
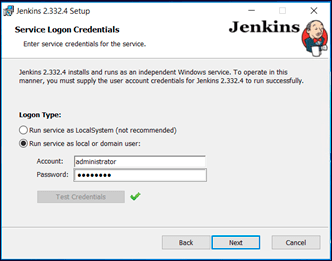
- ポートの選択]ダイアログ・ボックスで、Jenkinsを実行するポート番号を入力し、[ポートのテスト]をクリックして、選択したポートが使用可能かどうかを確認します。
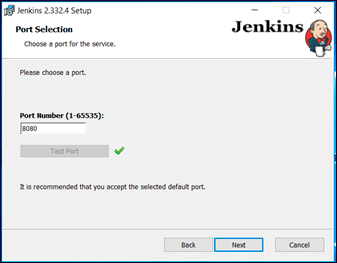
- Javaホーム・ディレクトリ(JDKまたはJRE)を選択する必要がある場合、これはJavaがインストールされている場所であることを覚えておいてください。
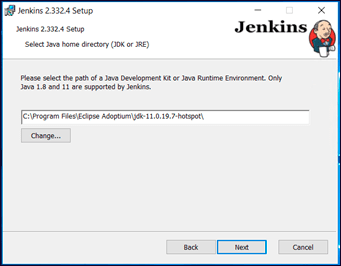
- インストールが完了したら、Finishをクリックしてインストール・ウィザードを終了します。
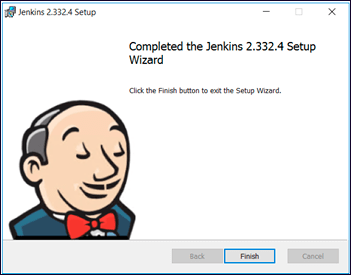
4. WindowsでJenkinsのロックの解除
WindowsにJenkinsをインストールしたら、以下の手順でロックを解除します。
-
Webブラウザで、インストール中に選択したポート番号に移動します。
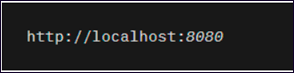
-
ヒント Jenkinsでポートを変更する方法については、https://phoenixnap.com/kb/jenkins-change-port を参照してください。
-
Jenkinsのアンロック・ダイアログ・ボックスが開きます。
- ダイアログ・ボックスで提供された情報から、Windowsエクスプローラを使用してinitialAdminPasswordファイルの場所に移動し、Microsoftメモ帳などのテキストエディタでファイルを開く。
- 以下はファイルのデフォルトのパスです。

- 注意:この場所は隠しディレクトリかもしれません。その場合、Windowsで隠しファイル、隠しフォルダ、隠しドライブの表示を有効にする必要があります。
- initialAdminPassword ファイルからパスワードをコピーし、Unlock Jenkinsダイアログ・ボックスの管理者パスワード・フィールドに貼り付けて、Continue をクリックします。
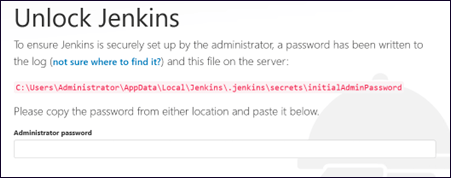
5. Jenkinsのカスタマイズ
Jenkins のインストール・プロセスを完了し、Jenkins のロックを解除した後、Windows 上で HCL DevOps Code ClearCase-Jenkins 統合に使用する前に、Jenkins をカスタマイズする必要があります。
以下の手順で Jenkins をカスタマイズしてから使用してください。
-
このインストールでは、Jenkins はポート 8080 でホストされます。ウェブ・ブラウザを開き、http://hostname:8080 にアクセスします。
-
Jenkinsのカスタマイズ・ダイアログ・ボックスで、最も頻繁に使用されるプラグインをJenkinsに自動的にインストールさせるには、Install suggested plugins をクリックします。
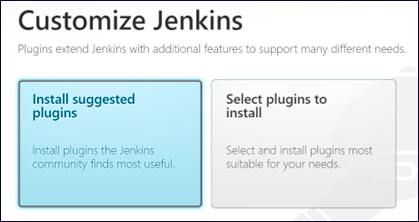
-
インスタンス構成]ダイアログ・ボックスで、Jenkinsに使用させたいポート番号を確認し、Save and Continue をクリックします。これで初期カスタマイズは完了です。
-
Start using Jenkins をクリックして、Jenkinsダッシュボードに移動します。
-
HCLDevOpsCodeClearCase-home-dir/java/lib/HCLDevOpsCodeClearCase-jenkins.hpi と HCLDevOpsCodeClearCase-home-dir/java/lib/cmapi-jenkins.hpi から HCL DevOps Code ClearCase-jenkins.hpiとcmapi-jenkins.hpi をコピーします。
-
コピーしたファイル HCLDevOpsCodeClearCase-jenkins.hpi と cmapi-jenkins.hpi を、次のステップで説明するように、Jenkins 管理ウェブページを使用してJenkinsサーバーにインストールします。
-
Manage Jenkins > Manage Plugins > Advanced タブを選択し、以下のプラグインを追加します。
- cmapi-jenkins.hpi
- HCLDevOpsCodeClearCase-jenkins.hpi
(a) Jenkinsホームページの左側に "Manage Jenkins" オプションがあるので、それを選択します。
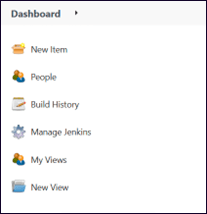
(b) System Configuration の下にスクロールダウンすると、"Manage Plugins" があります。
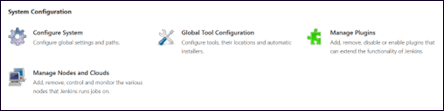
(c) "Plugin Manager" の下にある "Advanced" オプションを選択してください。
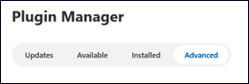
(d) スクロールダウンして、"Deploy Plugin" オプションを選択します。次に、"Choose File" オプションを選択して、2つのプラグイン・ファイル、すなわち HCLDevOpsCodeClearCase-jenkins.hpi と cmapi-jenkins.hpi を選択し、"Deploy" をクリックします。
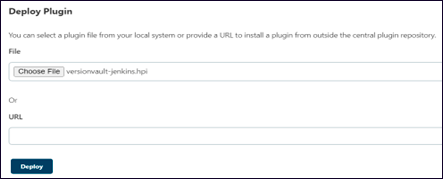
(e) 2つのプラグイン・ファイルがデプロイされると、以下の結果が表示されます。
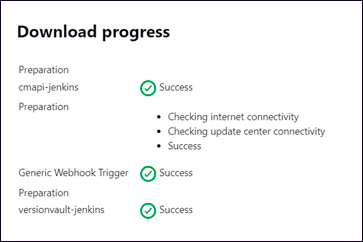
6. JenkinsサーバーのSSL/TLS設定
- JenkinsサーバーにSSL/TLSを使用したい場合は、Jenkinsのドキュメント(https://www.jenkins.io/doc/book/installing/initial-settings/ )を参照して、前述のコマンド・ライン・フラグの代わりに他のコマンド・ライン・フラグを使用してください。
Search
Categories
- Aftermarket Cloud (2)
- AppScan (185)
- BigFix (203)
- Cloud (14)
- Cloud サービス (1)
- Collaboration (625)
- Commerce (23)
- Customer Data Platform (2)
- Data Management (3)
- DevOps (223)
- Discover (3)
- Domino (2)
- General (237)
- News (11)
- Others (4)
- SX (2)
- Total Experience (14)
- Unica (175)
- Volt MX (75)
- Workload Automation (23)
- Z (48)