
Z and I Emulator for Web: ブラウザで TLS 1.3を有効にする手順 (HTTPS)
2023/5月/8 - 読み終える時間: 3 分
Steps to Enable TLS 1.3 in Browsers (HTTPS) の翻訳版です。
Z and I Emulator for Web: ブラウザで TLS 1.3を有効にする手順 (HTTPS)
2023年5月5日
著者: Suganya Bharathan / Software Engineer
Microsoft Edge ブラウザで TLS 1.3 を有効にする手順
- スタートメニューから「インターネットオプション」を開きます。
- スタート]メニューから[インターネットオプション]を開き、[タバセキュリティの詳細設定]で[TLS 1.3 (実験的) プロトコルを使用]を有効にします。
- 適用]をクリックし、[OK]をクリックします。
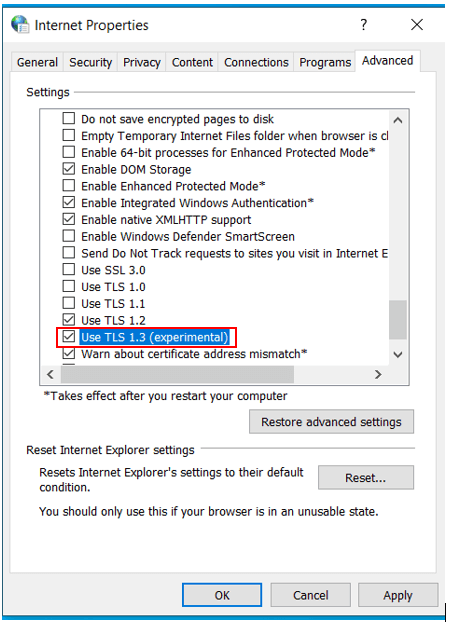
Microsoft EdgeブラウザでTLSバージョンを確認する手順
- Microsoft Edge ブラウザを開くか、再起動します。
- メニューアイコン graphical-user-interface-description-automaticall.png をクリックする Graphical user interface 説明は中程度の信頼度で自動的に生成されます。
- その他のツール」→「デベロッパーツール」→「セキュリティ」と進みます。
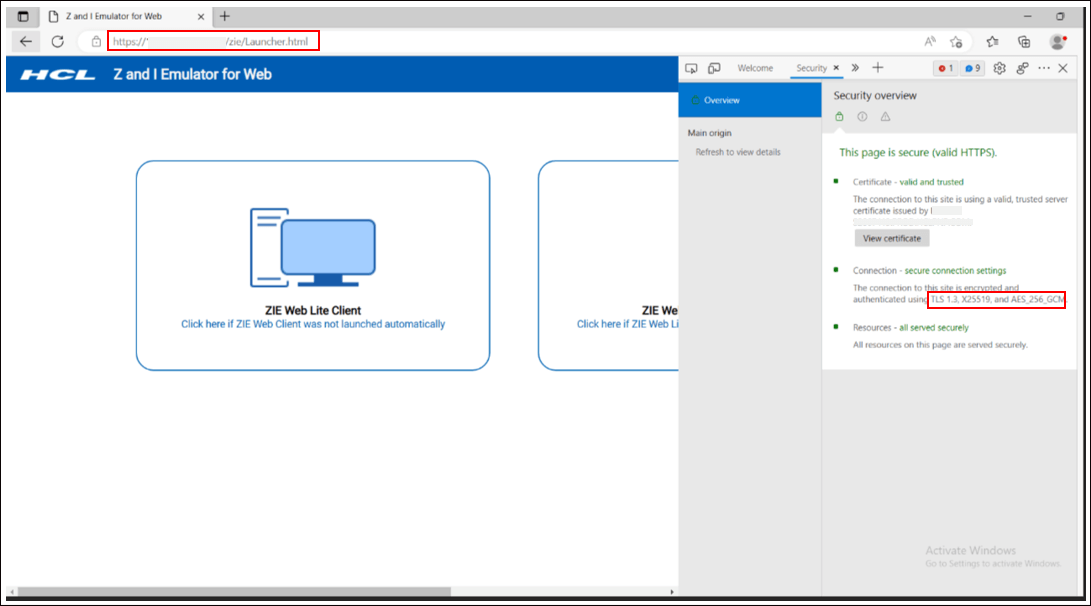
Chrome ブラウザで TLS 1.3 を有効にする手順
-
Chromeブラウザを起動します。
-
アドレスバーにChrome://flagsと入力します。
-
検索フラグボックスに「TLS」と入力します。
-
以下の2つのオプションを有効にします:
-
TLSでSHA-1サーバー署名を許可する。
-
暗号化された ClientHello。
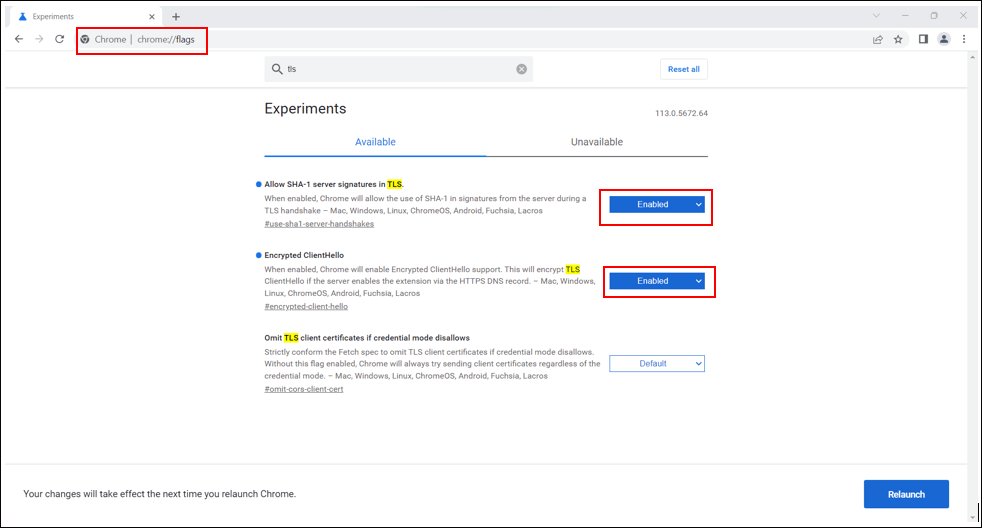
- 「Relaunch」をクリックします。
ChromeブラウザでTLSのバージョンを確認する手順
- Chromeブラウザを再起動します。
- メニューアイコン
 をクリックします。
をクリックします。 - その他のツール」→「デベロッパーツール」→「セキュリティ」をクリックします。
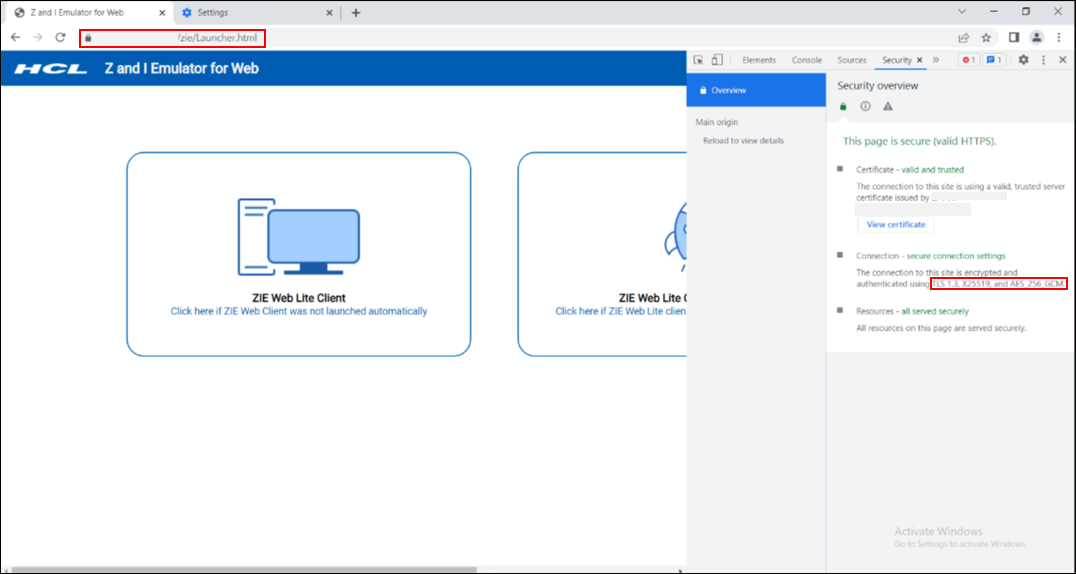
Firefox ブラウザで TLS 1.3 を有効にする手順
- Firefox ブラウザを開きます。
- アドレスバーにabout:configと入力します。
- 検索ボックスにsecurity.tlsと入力します。
- security.tls.version.maxのInteger値を4に設定します。
- security.tls.version.minのInteger値を3に設定します。
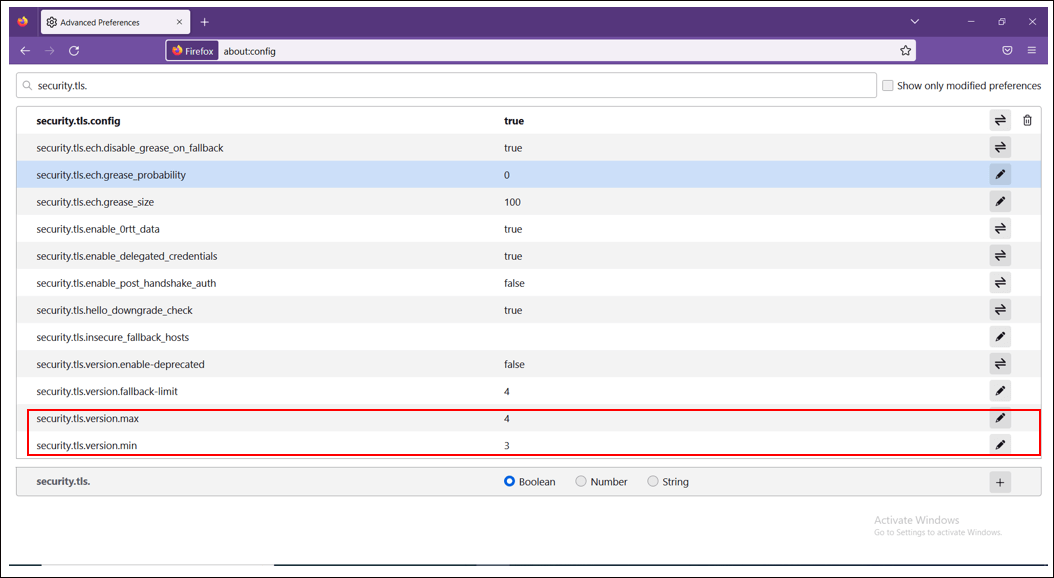
- Firefox ブラウザを再起動します。
Firefox ブラウザで TLS 1.3 を表示する手順
- Firefox ブラウザを再起動します。
- メニューアイコン
 をクリックします。
メニューアイコンをクリックする * 「More Tools a Web Developer Tools a Security」に移動する。
をクリックします。
メニューアイコンをクリックする * 「More Tools a Web Developer Tools a Security」に移動する。
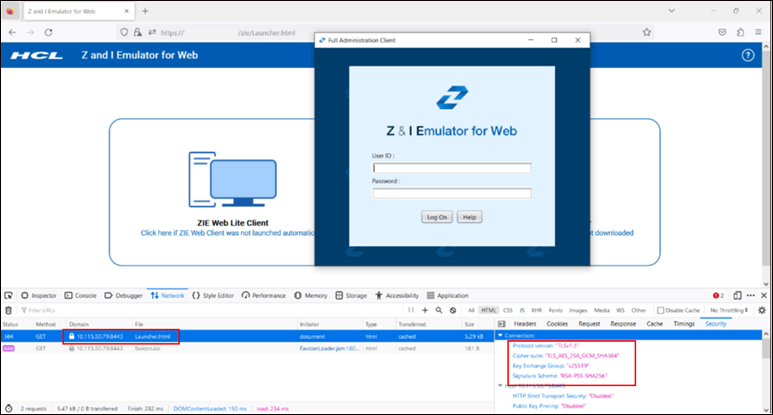
HCL Z and I Emulator for Web (ZIEWeb): コードベースを使ってカスタムロケーションを設定する
2021/2/3 - 読み終える時間: 2 分
Using Code Base to set a Custom Location の翻訳版です。
HCL Z and I Emulator for Web (ZIEWeb): コードベースを使ってカスタムロケーションを設定する
2021年2月3日
著者: Kavitha T / Software Engineer, Mainframe Products, HCL Software

このブログでは、HCL Z and I Emulator for Web (ZIEWeb) 公開ディレクトリ以外の場所からのカスタム HTML ページを使用する場合における、カスタムロケーションを設定する方法を説明しています。
手順は以下の通りです。
- 新規フォルダー(Customfolderのようなもの)を作成します。
- 配置ウィザードを起動します。
- 詳細オプションに移動し、コードベースを選択します。
- コードベースフィールドにURLを指定します(例: http://localhost/zie1)。
ここでは、zie1 は ZIEWeb 公開ディレクトリのエイリアスです。
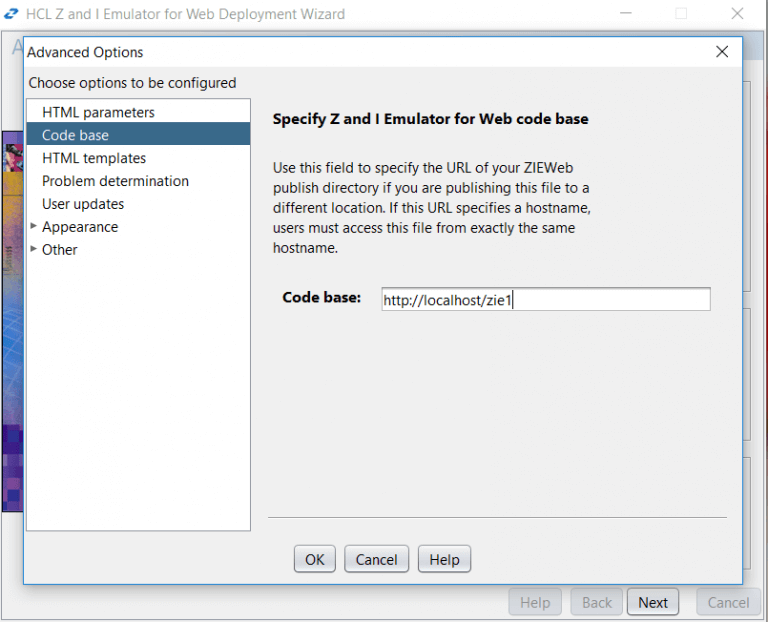
- ディレクトリフィールドで新しく作成したカスタムロケーションを選択します。
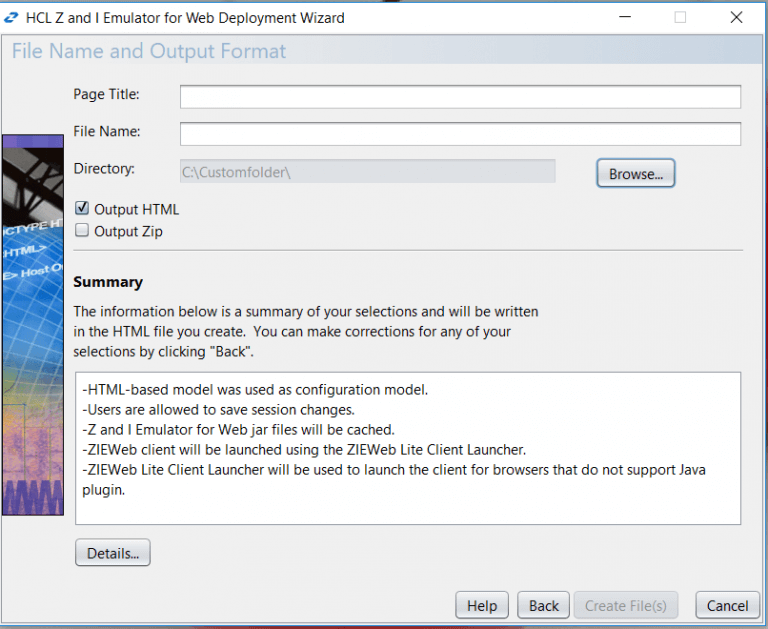
-
HTML ページを作成します。
-
Webサーバ設定ページにカスタムフォルダーのエイリアスを作成します。
ここでは、Apache WebServerを使用して httpd.conf ファイルにカスタムフォルダーのエイリアスを追加します。
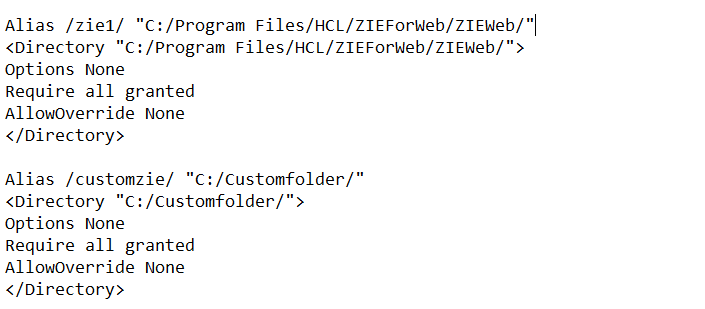
- ブラウザーでカスタム HTML ページにアクセスします。

ここでは、customzie がカスタムフォルダーのエイリアスです。
- HTMLページを起動します。
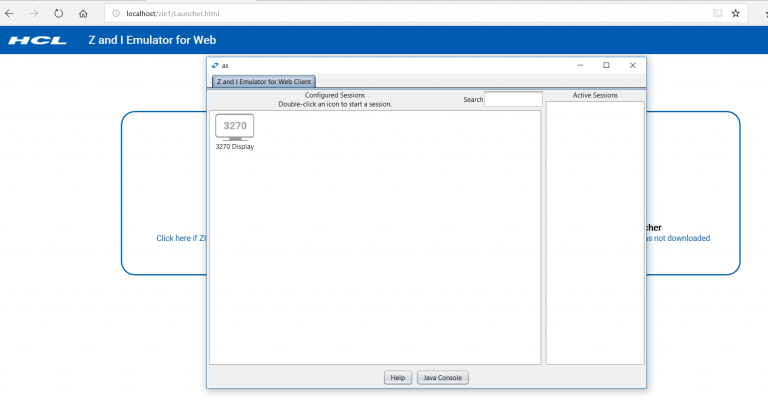
HCL Z and I Emulator for Web インストール
2021/1/26 - 読み終える時間: 6 分
Installing Z and I Emulator for Web の翻訳版です。
HCL Z and I Emulator for Web インストール
2021年1月22日
著者: Navya Rajanna / Senior Developer, Mainframe Products - HCL Software

Z and I Emulator for Web (ZIEWeb または ZIE for Web) は、ブラウザーベースのマルチプラットフォームアプリケーションであり、幅広いブラウザーや OS との互換性を考慮して設計されています。本製品は、Chrome、Firefox、Edge、Safari、その他のブラウザーのすべてのバージョンでテストされており、ユーザーがブラウザーベースの技術の利点を生かしたホストシステムへの信頼性の高いアクセスを継続して行えるようになっています。
ZIE for Web の主な特長
- マルチプラットフォームのブラウザーベースのエミュレータ
- API サポート
- IBM System Z と I のサポート
- 言語サポート: 英語と日本語
- TLS のサポート
ZIE for Web のインストール
ZIE for Web は、Installation Manager を使用して、サポートされているすべてのプラットフォームにインストールできます。
- [ファイル] > [環境設定] を選択します。
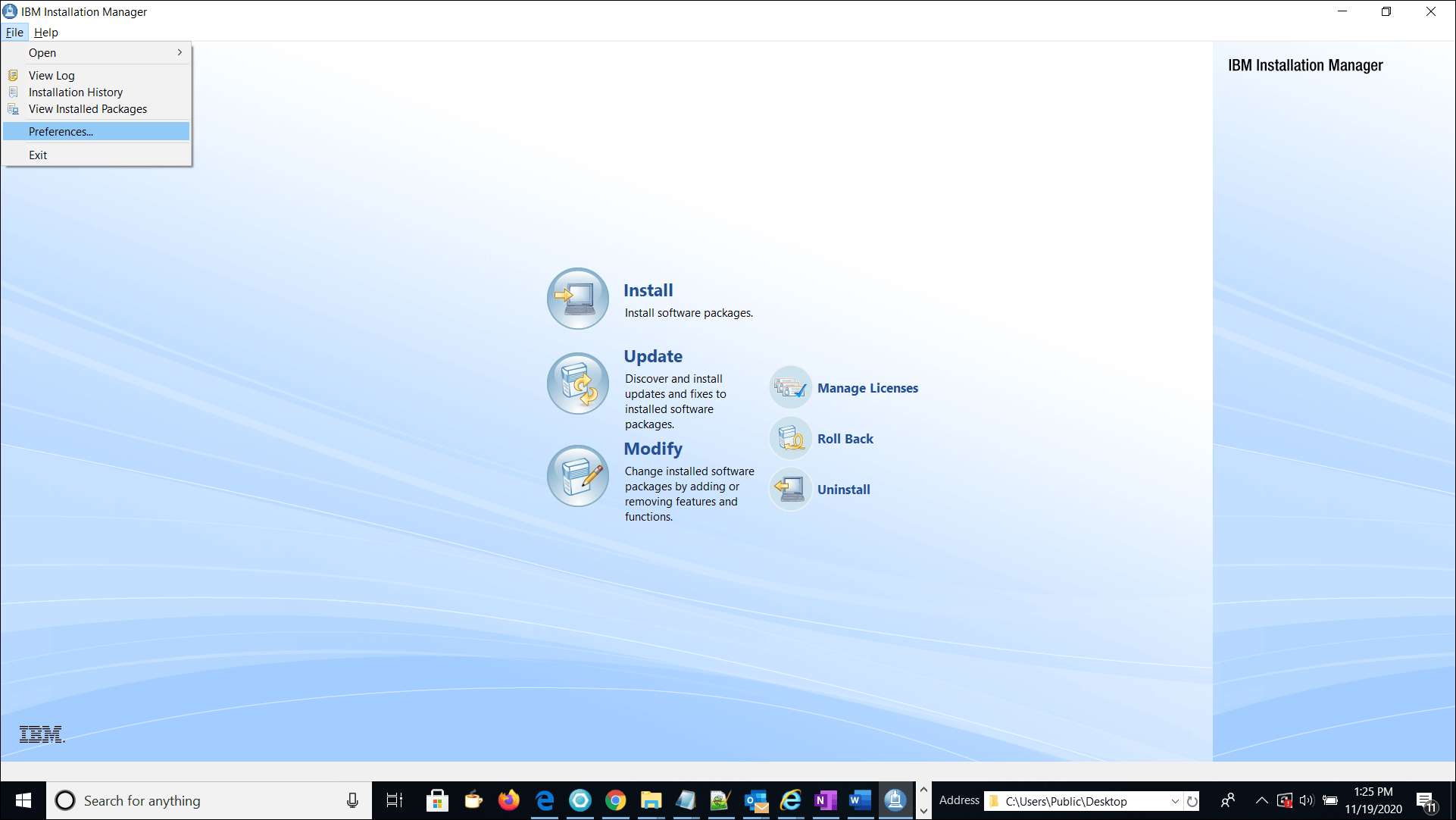
- 左側のパネルで [リポジトリ] を選択します。このオプションを選択すると、Installation Manager に追加された利用可能なすべてのリポジトリが表示されます。
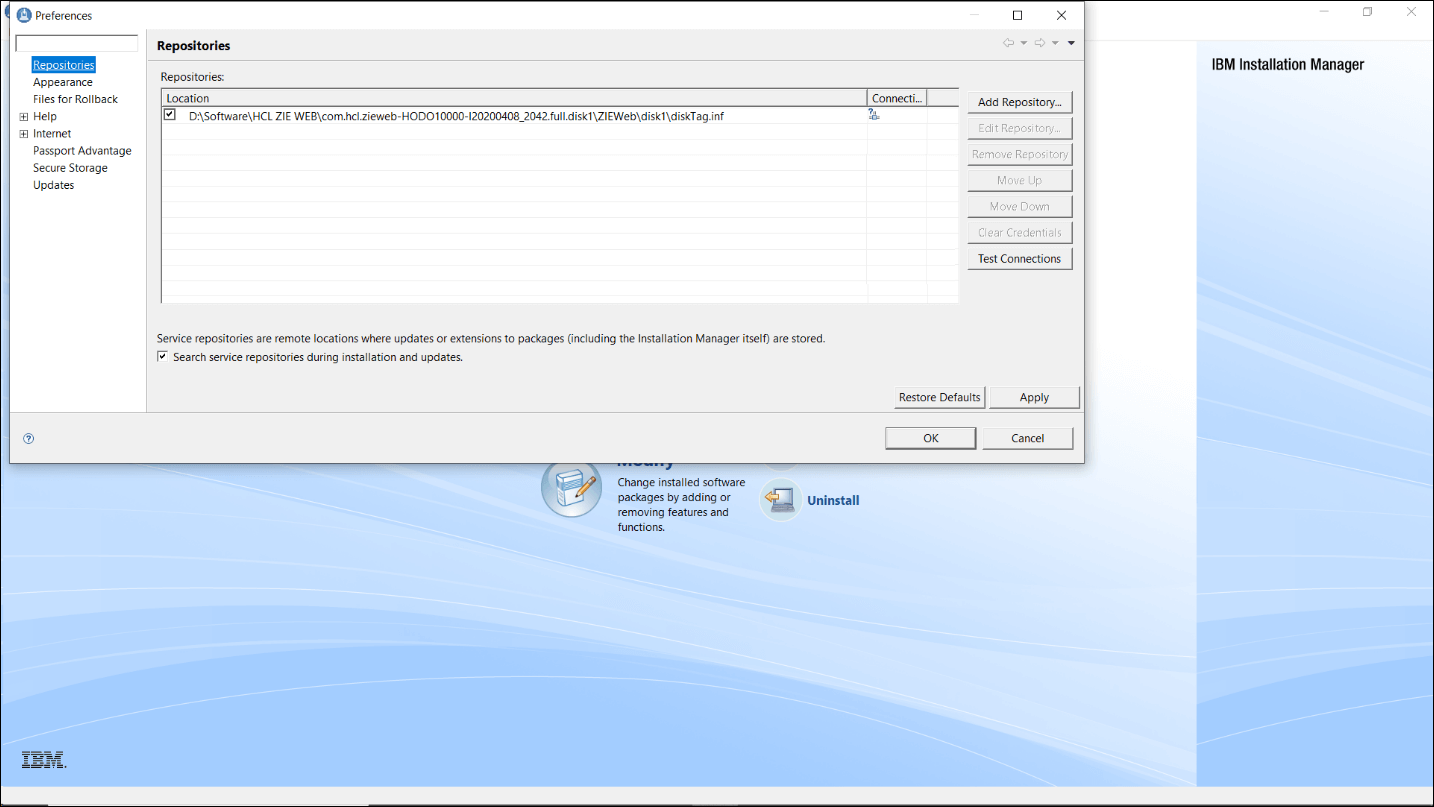
-
HCL ZIE for Webがリストにない場合は、右側の [リポジトリの追加] ボタンを選択します。
-
[参照] をクリックして、抽出された HCL ZIE WEB パスの場所に移動し、disk1 フォルダー内に存在する diskTag.inf ファイルを選択します。
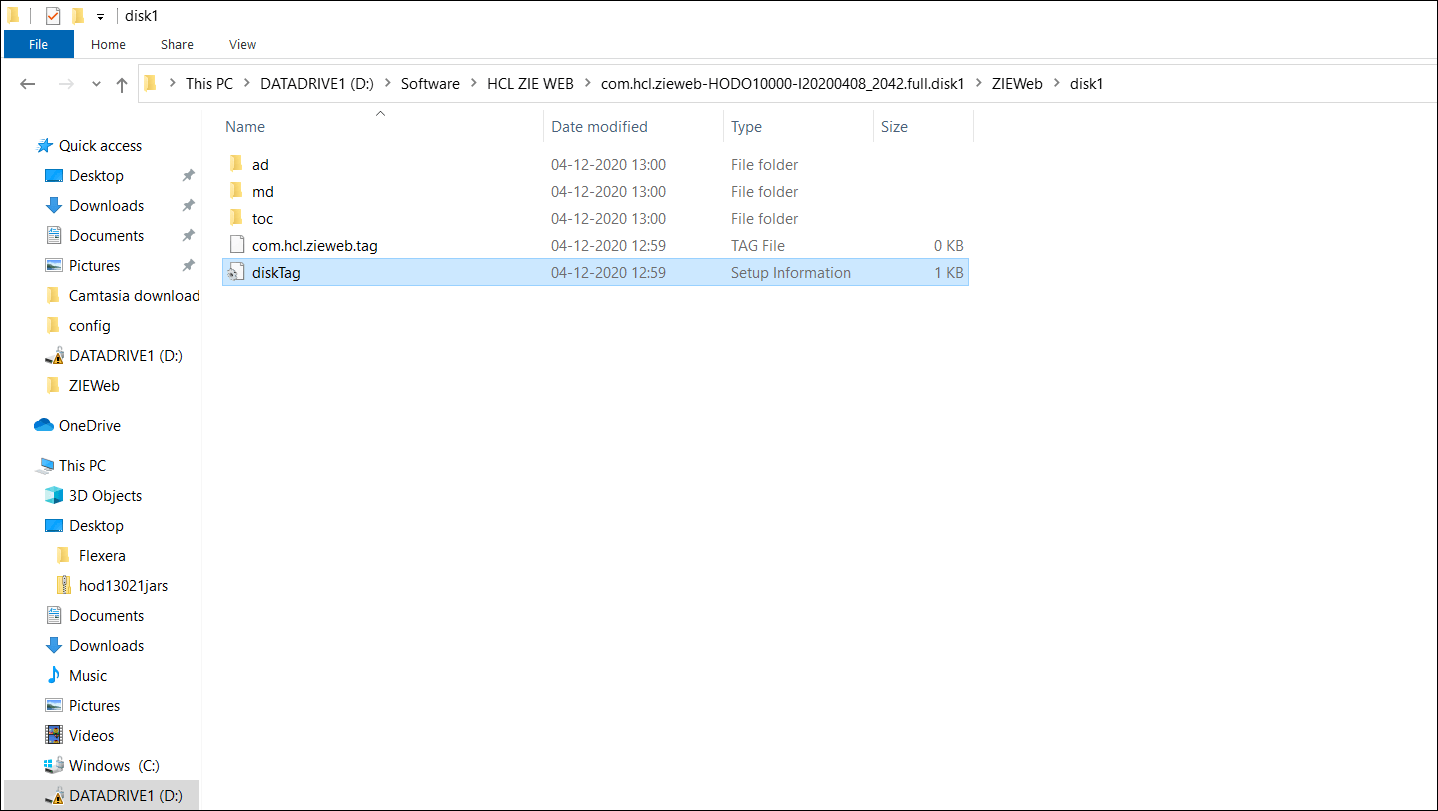
-
[OK] をクリックして、新しいリポジトリの場所をリストに追加します。
-
Test Connections(接続のテスト)をクリックして、リポジトリの URL が利用可能であることを確認します。
-
インストールマネージャのホームページから、[インストール] をクリックします。インストールマネージャが定義されたリポジトリから利用可能なパッケージを検索します。
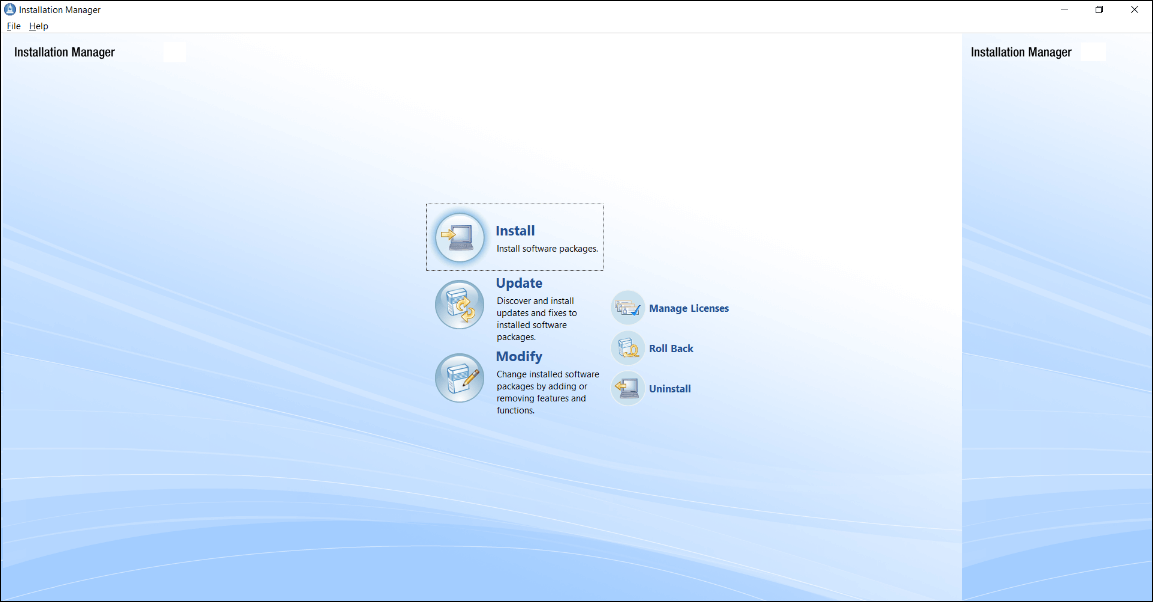
- Z and I Emulator for Web パッケージを選択します。「次へ」をクリックします。
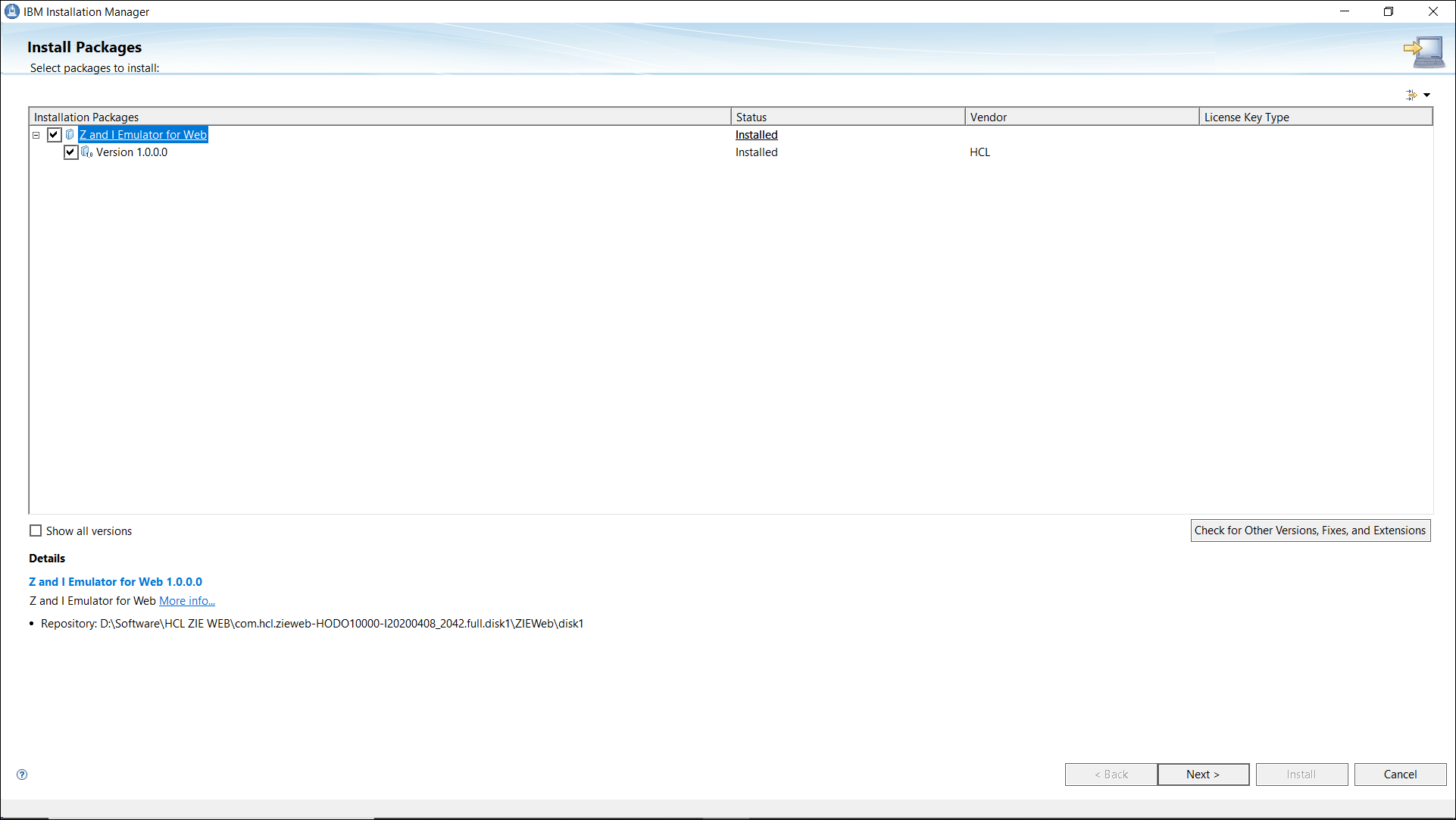
-
ライセンス契約を読みます。使用許諾契約書の条項に同意する場合は、「使用許諾契約書の条項に同意します」のチェックボックスを選択し、「次へ」をクリックして続行します。
-
必要なアーキテクチャを選択し、[次へ] をクリックします。
-
インストールする言語を選択します。デフォルトの言語は英語です。[次へ] をクリックします。
-
選択内容を確認し、Z and I Emulator for Web の詳細を提供します。
a. Z and I Emulator for Web の [Publish Information] パネルで、Publish ディレクトリを設定し、Web サーバーのエイリアスと Service Manager ポート番号を指定します。[次へ] をクリックします。発行ディレクトリには、クライアントが利用可能である必要があるファイルが保存されます。インストール ウィザードは、デフォルトのディレクトリを表示してパブリッシュ ディレクトリを指定するように指示します。次の手順を実行します。
- ディレクトリのエイリアスを指定します (デフォルト値は zie)。
- ZIEWeb クライアントがサービスマネージャと通信するサービスマネージャのポートを指定します。この通信は、以下の展開オプションで必要です。
この通信は、以下の展開オプションに必要です。* 設定サーバーを使用して、設定サーバーベースの展開モデルや複合展開モデルのように、セッションの設定情報を維持します。
- ライセンス使用量のカウント:オンラインヘルプの「ライセンス使用量」を参照してください。
- HCLでは、これらの目的のためにポート8999を指定することをお勧めします。(このポートが使用されているかどうかは、サーバーのドキュメントを確認してください。このポートが使用されている場合は、インストール中または後でポートを変更できます。サービスマネージャのポートを変更する方法の詳細については、オンラインヘルプの「サービスマネージャの設定ポートを変更する」を参照してください。)
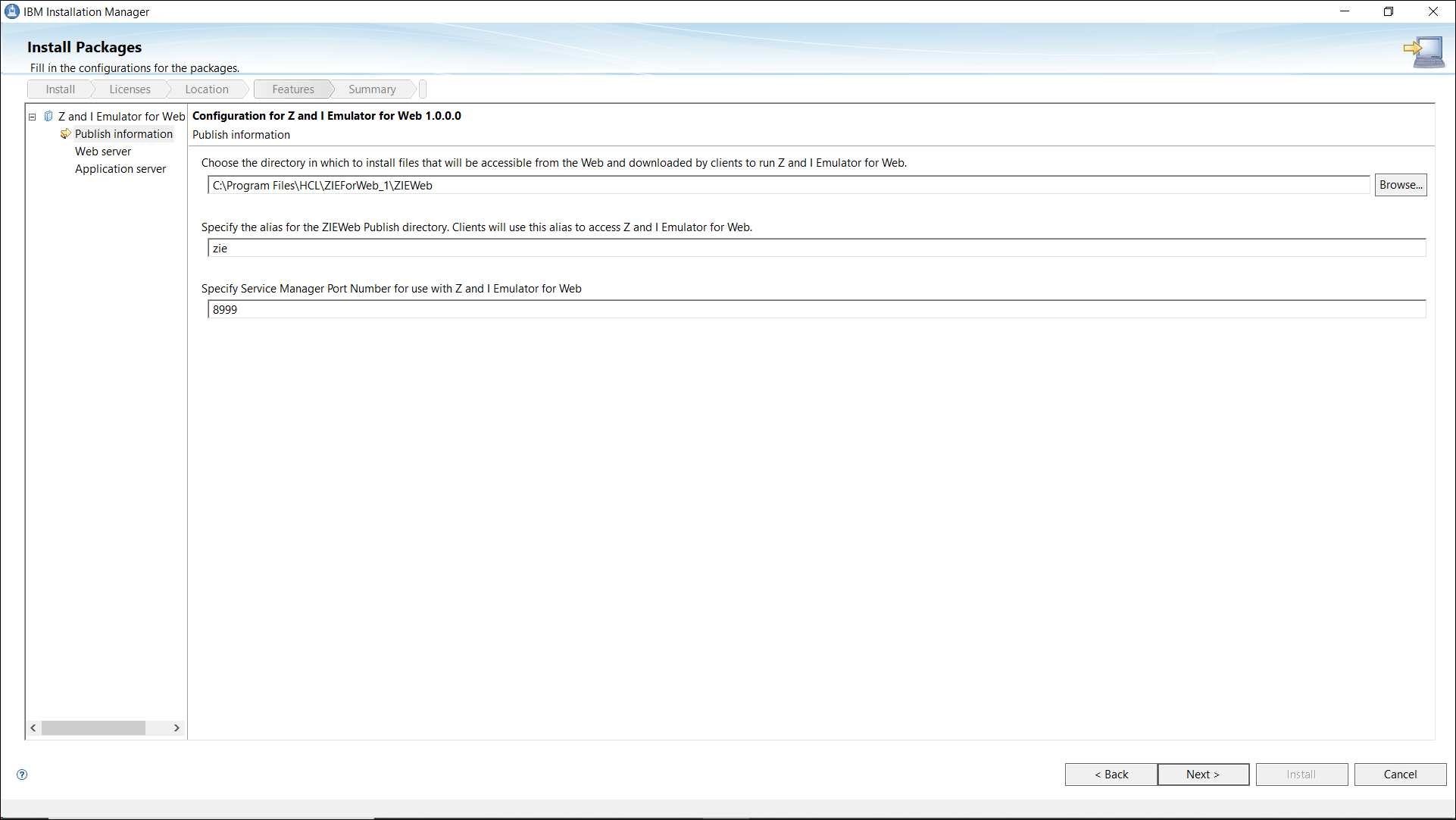
b. [Z and I Emulator for Web] の下の [Web サーバー] パネルで、次のように要件に応じて適切な Web サーバー オプションを選択します。
- Web 用 Z and I Emulator for Web の [Web サーバー] パネルで、以下のように要件の場合は No Web Server を選択します。これは、IPlanet や Domino のような Web サーバーです。詳細については、Web サーバーの管理者に連絡するか、Web サーバーのドキュメントを参照してください。
- 「検出された Web サーバーのリストから選択」オプションを選択し、複数の Web サーバーが検出された場合は、リストから Web サーバーを選択します。
-
IBM HTTP サーバーまたは Apache Web サーバーがインストールされているが検出されない場合は、Manually select specific web server オプションを選択します。
- システムにインストールされているWeb サーバーの種類を選択します。
- 「参照」ボタンをクリックして、システムにインストールされている Web サーバーの設定ファイル (httpd.conf) に移動します。システムにインストールされているWeb サーバーの設定ファイル(httpd.conf)に移動します。
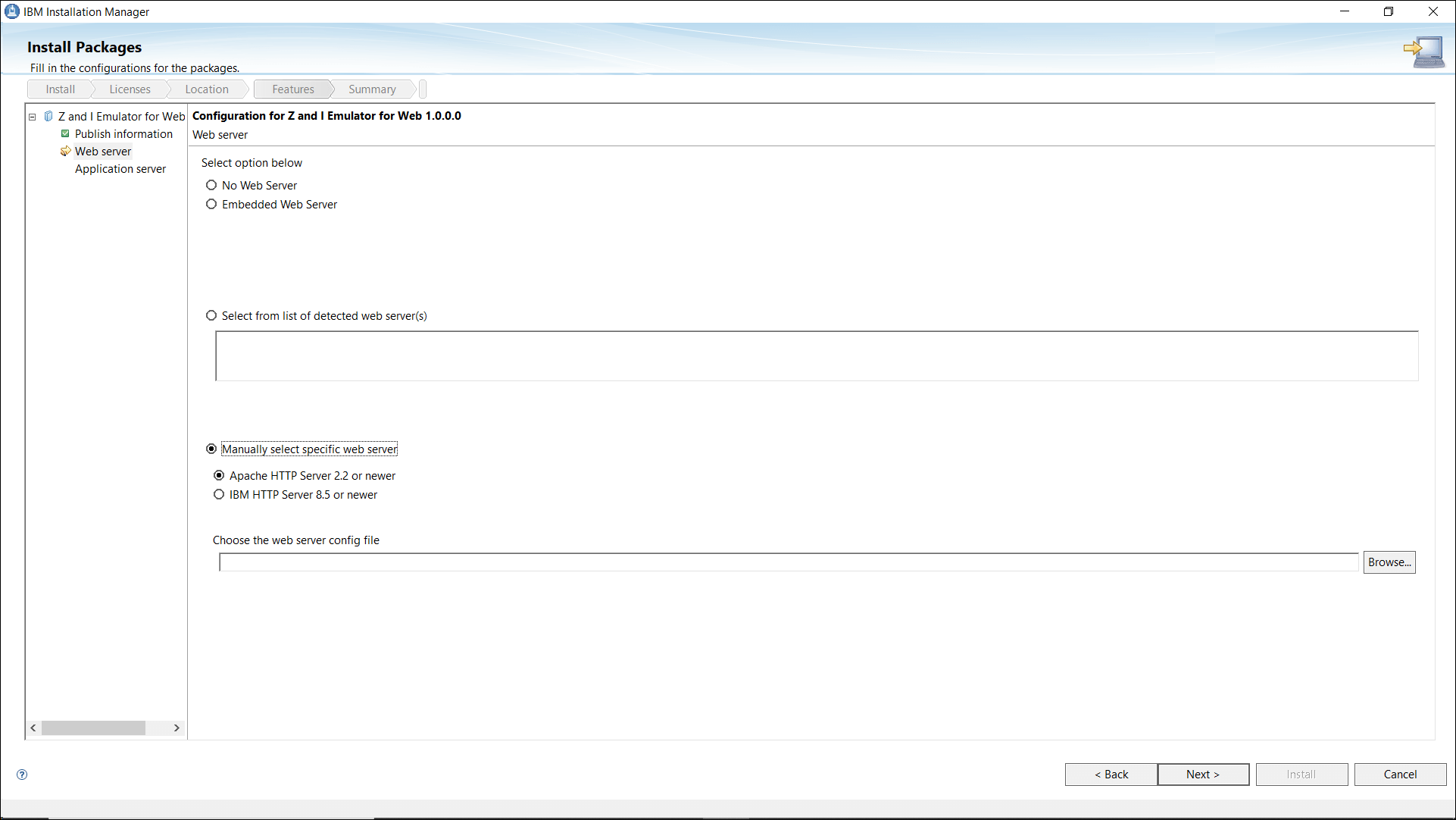
iv. 埋め込み型 Web サーバーの場合、デフォルトでは、非セキュア接続用の埋め込み型 Web サーバーのポート番号は、それぞれ 8080 と 8443 になっています。
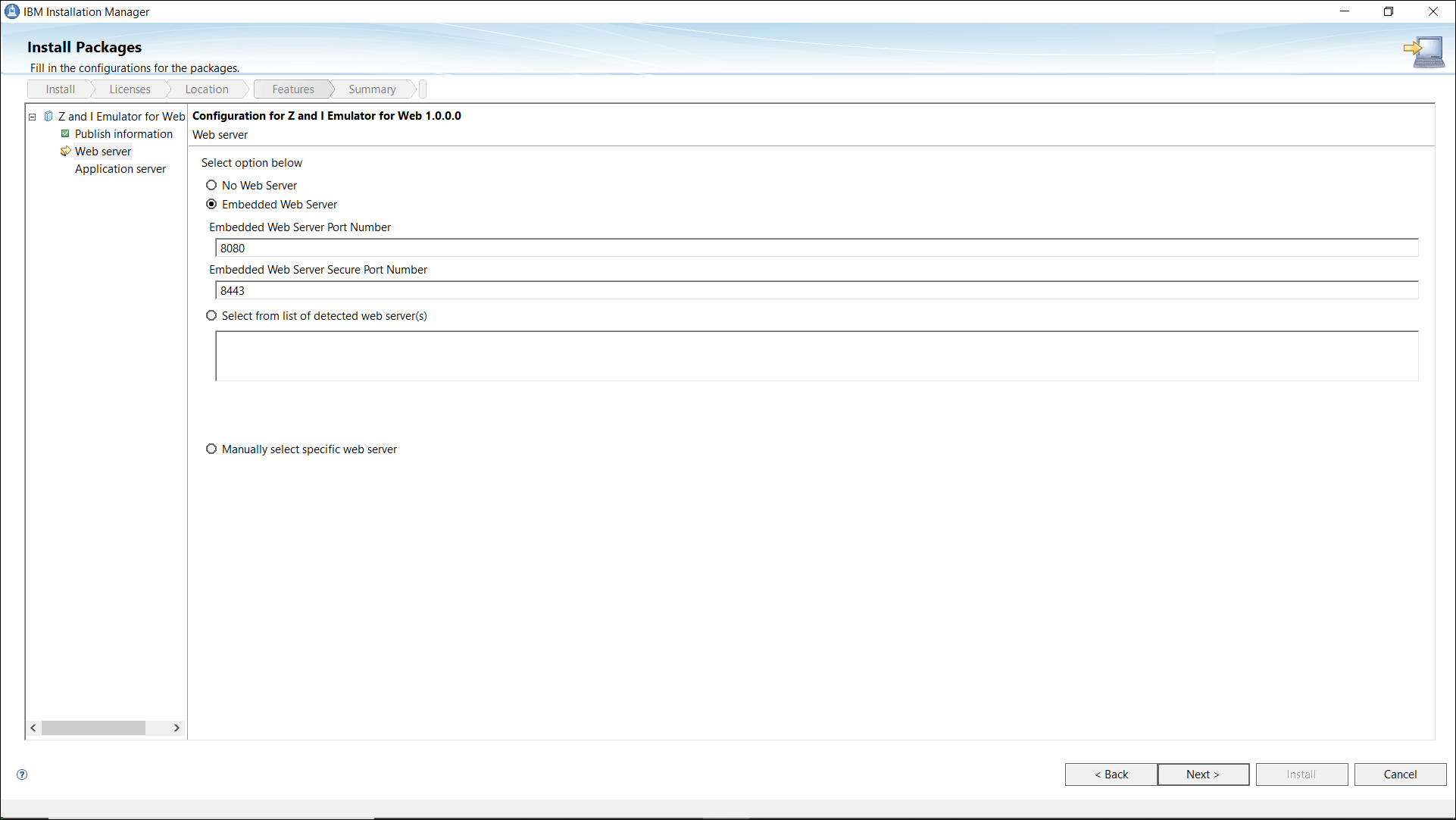
c. パネルが適切に更新されたら、[次へ] をクリックします。
- サマリー情報を確認し、[インストール] をクリックします。
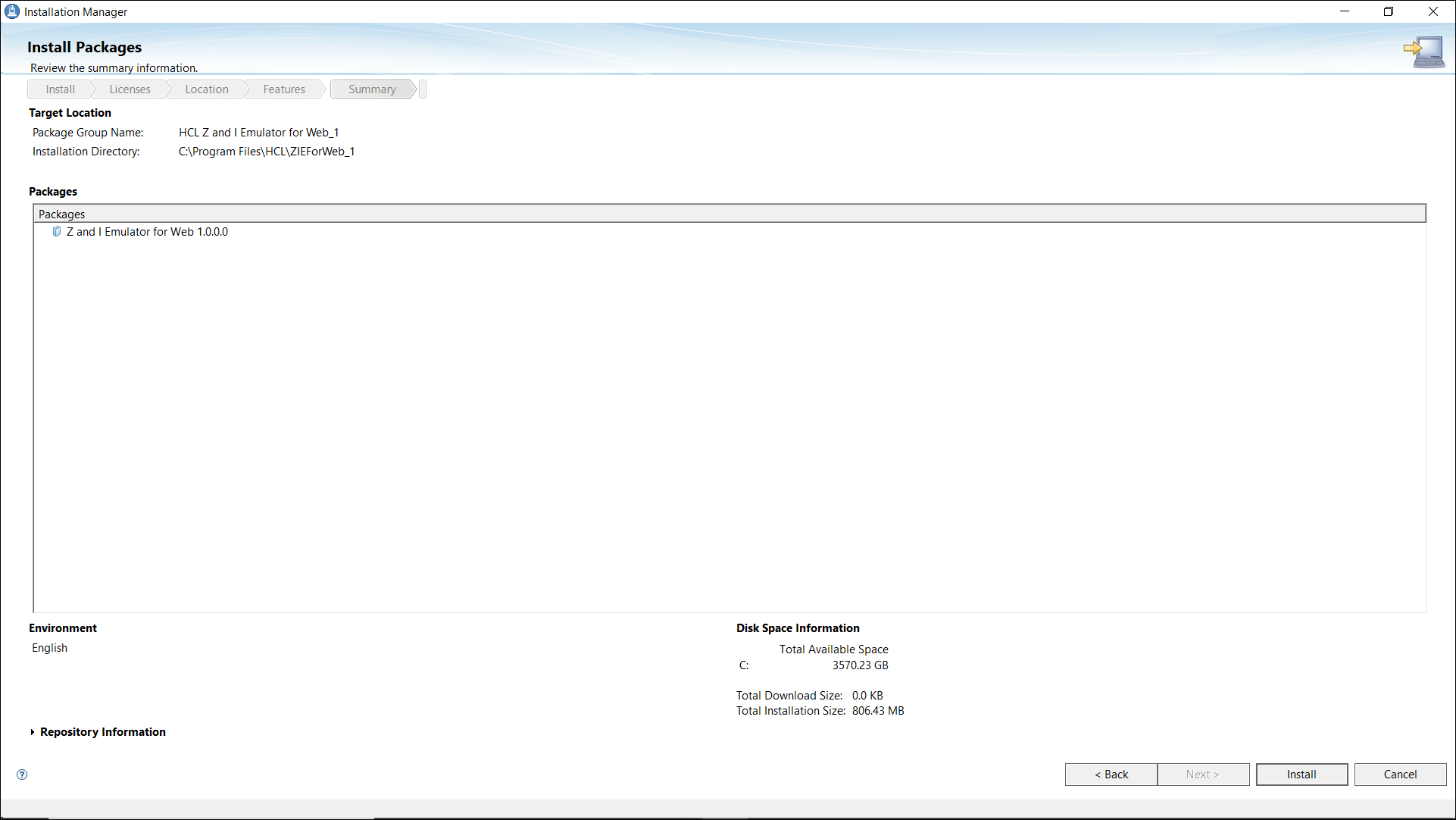
- インストールが完了すると、サマリーページが表示されます。メッセージを確認します。
- インストールに成功すると、パッケージがインストールされたことを示すメッセージが表示されます。プログラムには、インストール後の重要な指示が表示される場合もあります。[完了] をクリックします。
- インストールに失敗した場合は、「ログファイルの表示」をクリックして問題をトラブルシューティングします。
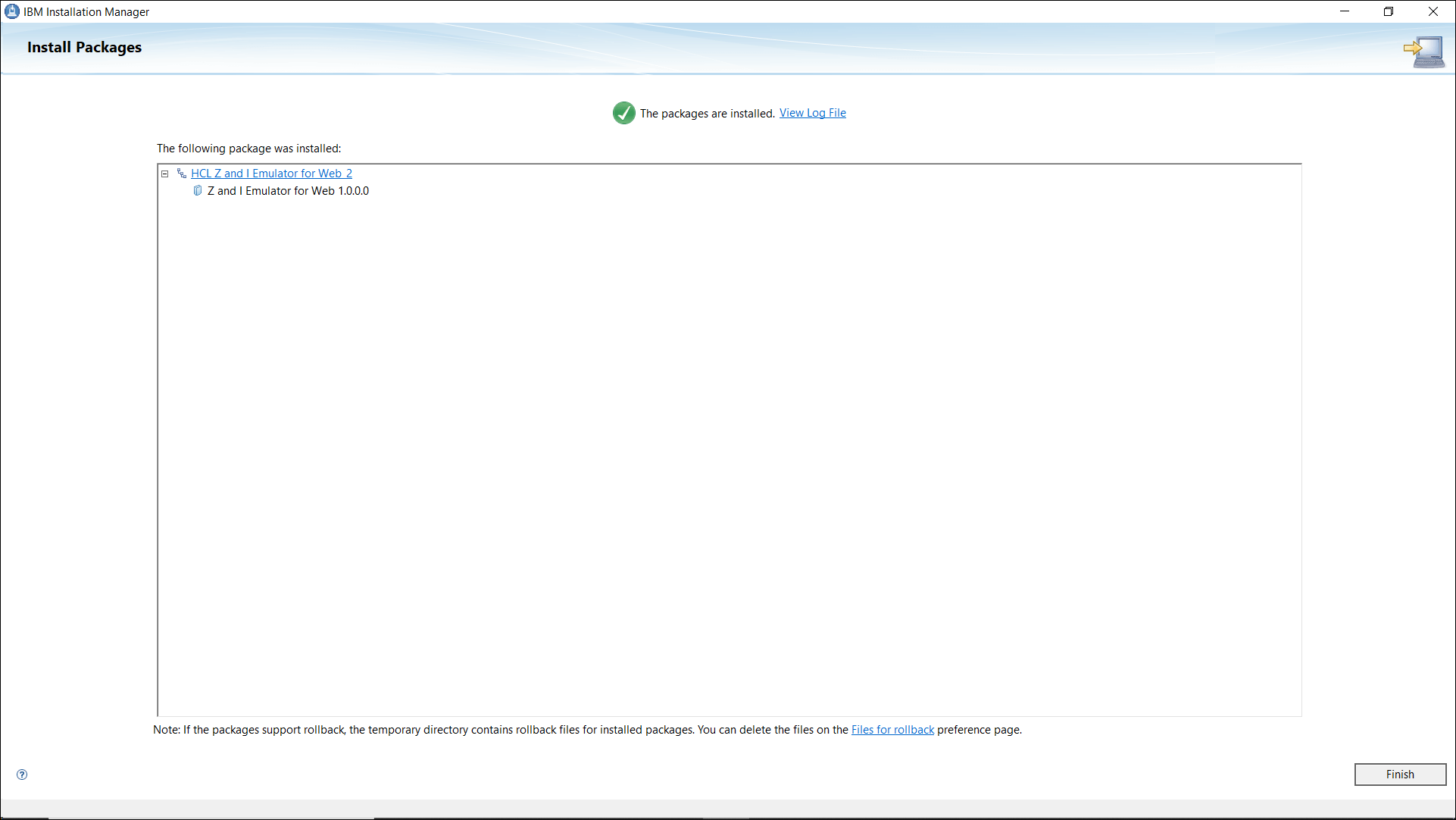
- インストールが正常に完了するように、以下の追加アクションを実行できます。
- Web サーバーを再起動します。
- HCL ZIE for Web ページがブラウザーからアクセス可能であることを確認してください。Web サーバーの設定を確認し、HCL ZIE WEB 公開ディレクトリ内のファイルにアクセス可能であることを確認してください。設定の詳細については、Web サーバーのドキュメントを参照してください。
Search
Categories
- Aftermarket Cloud (2)
- AppScan (185)
- BigFix (203)
- Cloud (14)
- Cloud サービス (1)
- Collaboration (625)
- Commerce (23)
- Customer Data Platform (2)
- Data Management (3)
- DevOps (223)
- Discover (3)
- Domino (2)
- General (237)
- News (11)
- Others (4)
- SX (2)
- Total Experience (14)
- Unica (175)
- Volt MX (75)
- Workload Automation (23)
- Z (48)